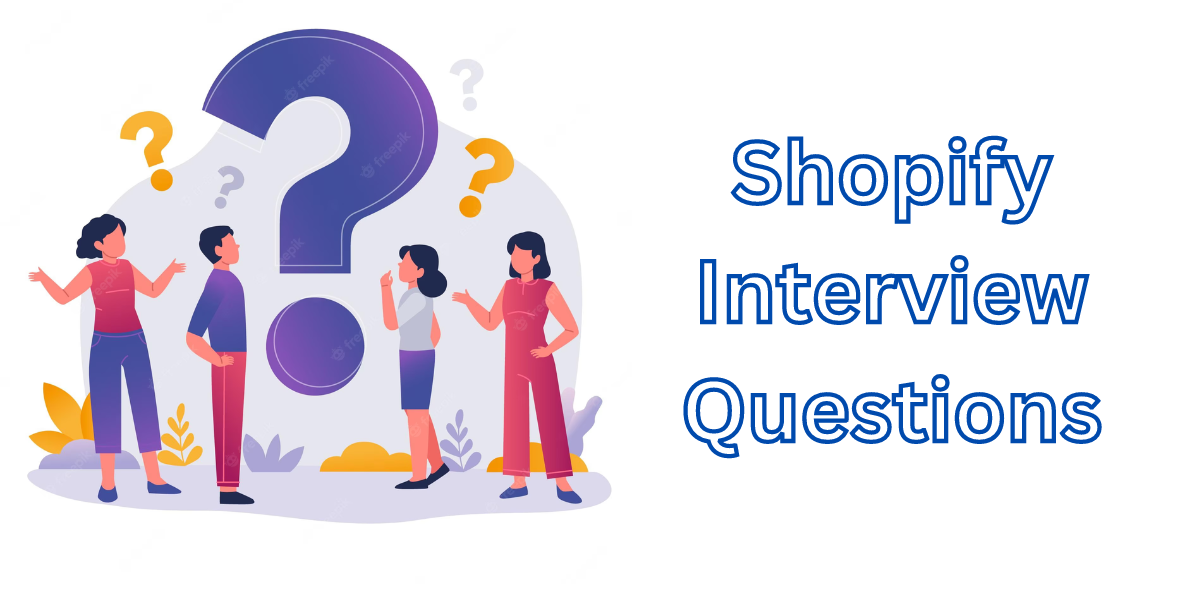
Shopify Interview Questions
What is Shopify?
Shopify is a popular cloud-based e-commerce platform that provides a comprehensive and user-friendly solution for businesses to create and manage their online stores. It is designed to make it easy for entrepreneurs and small to medium-sized businesses to set up an online presence and start selling products and services without the need for extensive technical knowledge.
Key Features and aspects of Shopify include:
- Storefront Builder: Shopify offers a drag-and-drop storefront builder that allows users to customize the look and feel of their online store without the need for coding. It provides a wide range of themes and templates to choose from, giving merchants the flexibility to create a unique and visually appealing online store.
- Product Management: Merchants can easily add, manage, and organize products in their store using Shopify’s intuitive admin interface. Product variants, inventory management, and product categorization are all handled efficiently.
- Secure and Reliable Hosting: Shopify is a hosted solution, meaning that the platform takes care of hosting and server management. This ensures that the store remains secure, scalable, and available for customers at all times.
- Payment Gateways: Shopify integrates with numerous payment gateways, allowing merchants to accept payments from customers worldwide. It also supports multiple payment methods, including credit cards, PayPal, Apple Pay, and more.
- Shipping and Order Management: Shopify provides tools for managing shipping rates, options, and fulfillment. It also helps merchants track orders and handle the entire order fulfillment process.
- App Store and Extensions: The Shopify App Store offers a vast selection of extensions and plugins that enhance the functionality of the platform. Merchants can add extra features, such as marketing tools, customer support, analytics, and more.
- SEO and Marketing Tools: Shopify comes with built-in SEO features to optimize product pages for search engines. It also provides marketing tools like discount codes, gift cards, abandoned cart recovery, and email marketing integration to promote sales.
- Mobile Commerce: Shopify offers a mobile app that allows merchants to manage their store, track sales, and engage with customers on-the-go.
- Customer Support: Shopify provides 24/7 customer support through various channels, including email, chat, and phone, ensuring merchants have assistance when needed.
Shopify’s user-friendly interface and extensive feature set have made it a popular choice for businesses of all sizes looking to establish an online presence quickly and efficiently. It caters to various industries and has a large community of developers and experts offering support and customization options. Whether for beginners or experienced retailers, Shopify simplifies the process of creating, managing, and growing an e-commerce business.
What are liquid files and how are they used in Shopify?
In Shopify, Liquid files are a templating language used to build dynamic content for online stores. Liquid is designed to be simple, flexible, and secure, making it easy for merchants to customize the look and feel of their Shopify stores without the need for extensive coding knowledge.
Liquid files in Shopify are used in the following ways:
- Themes: Shopify themes are collections of Liquid templates, stylesheets, and other assets that define the visual appearance and functionality of an online store. Liquid templates are the building blocks of themes and are used to create dynamic content for different pages, such as product pages, collections, blog posts, and the homepage.
- Dynamic Content: Liquid templates allow merchants to insert dynamic content into their storefronts. Variables, objects, and filters are used to display product information, collection details, customer data, and other relevant data pulled from the Shopify database.
- Conditionals and Loops: Liquid supports conditional statements and loops, allowing merchants to control the display of content based on certain conditions or iterate over data to generate dynamic lists and grids.
- Layouts and Sections: Liquid templates enable the creation of reusable layouts and sections, which help maintain consistency and organization across different pages of the store. Sections are content blocks that can be added, removed, and reordered within the theme editor.
- Translation and Internationalization: Liquid templates support internationalization features, enabling merchants to create multi-language stores by using translation filters and variables.
- Customization and Personalization: Merchants can customize the appearance and behavior of their stores by editing Liquid templates. This allows for a high level of customization without modifying the underlying Shopify platform code.
- Apps and Integrations: Liquid templates are also used in Shopify apps and integrations to display custom content and functionality within the storefront.
Liquid files are written using double curly braces {{ }} to enclose variables, and {% %} to enclose control statements and tags. For example:
<h1>{{ product.title }}</h1>
<p>{{ product.description }}</p>
{% if product.available %}
<p>This product is available for purchase.</p>
{% else %}
<p>This product is out of stock.</p>
{% endif %}
In addition to the standard Liquid tags and filters, Shopify provides its own set of Liquid objects and filters that are specifically tailored for e-commerce needs. This allows merchants to access and display product, collection, customer, and order data with ease.
By using Liquid files, merchants can create visually appealing and highly customized online stores on the Shopify platform, making it a popular choice for businesses seeking to establish a unique and professional e-commerce presence.
What are Shopify’s API endpoints and how can you use them?
Shopify provides a comprehensive RESTful API (Application Programming Interface) that allows developers to interact with Shopify stores programmatically. The API allows you to access and manipulate various resources such as products, customers, orders, collections, and more. API endpoints represent specific resources or actions that can be accessed through the API.
Shopify’s API endpoints are URLs that correspond to different resources and operations. Each endpoint represents a specific action that you can perform on the data in a Shopify store. For example, you can use the API endpoints to:
- Retrieve Store Information: Get information about the Shopify store, such as its name, domain, and currency settings.
- Manage Products: Access and manage products, including creating, updating, and deleting products.
- Handle Customers: Interact with customer data, such as creating new customer records or updating existing customer information.
- Process Orders: Retrieve and manage orders, including creating new orders, updating order status, and handling order fulfillment.
- Work with Collections: Access and manage collections (product groups) within the store.
- Manage Inventory: Update inventory levels and stock availability for products.
- Handle Payments: Process payments and transactions using the Shopify Payments API.
- Manage Apps and Webhooks: Access and configure third-party apps and webhooks to integrate external services.
Using Shopify’s API endpoints typically involves making HTTP requests to the relevant endpoints and including appropriate request parameters and data. The API supports various HTTP methods, such as GET (retrieve data), POST (create new data), PUT (update existing data), and DELETE (delete data).
For example, to retrieve a list of products from a Shopify store, you can make a GET request to the following API endpoint:
GET /admin/api/2021-07/products.json
To create a new product, you can make a POST request with the product data to the same endpoint:
POST /admin/api/2021-07/products.json
To update an existing product, you can make a PUT request with the updated product data to the specific product endpoint:
PUT /admin/api/2021-07/products/{product_id}.json
To delete a product, you can make a DELETE request to the specific product endpoint:
DELETE /admin/api/2021-07/products/{product_id}.json
To interact with Shopify’s API, you need to obtain API credentials (API key and API secret) from the Shopify Admin. Then, you can use these credentials to authenticate your requests to the API.
Developers can use Shopify’s API to build custom integrations, apps, and automation workflows that interact with the Shopify platform. This allows for seamless data synchronization, advanced customizations, and integration with third-party services, extending the functionality and capabilities of the Shopify store.
How do you create a custom Shopify app?
Creating a custom Shopify app involves several steps, including setting up a development environment, registering the app in the Shopify Partner Dashboard, building the app functionality, and deploying it to a production environment. Here’s a high-level overview of the process to create a custom Shopify app:
- Join the Shopify Partner Program: To get started, join the Shopify Partner Program if you haven’t already. As a partner, you’ll have access to developer resources, documentation, and tools to create and manage Shopify apps.
- Plan Your App: Define the purpose and features of your app. Decide whether it will be a public app available to all Shopify merchants or a private app for specific merchants.
- Set Up a Development Environment: Set up a local development environment using a code editor, version control system (e.g., Git), and a local web server. You can use tools like ngrok for tunneling to test your app on Shopify’s development server.
- Register Your App: In the Shopify Partner Dashboard, create a new app listing. This step involves providing basic app information, such as the app name, description, and access scopes (permissions required by the app).
- Generate API Credentials: After registering your app, you’ll receive API credentials (API key and API secret) that will be used for app authentication and to make API requests to Shopify.
- Build the App Functionality: Develop the core functionality of your app using Shopify’s APIs and libraries. You can use the Shopify App CLI (Command Line Interface) or any programming language and framework of your choice.
- Test Your App: Test your app thoroughly in your development environment. Ensure it works as expected and handles various use cases and scenarios.
- App Authentication: Implement OAuth authentication to allow merchants to install your app on their Shopify stores securely.
- App Installation: Create a user-friendly installation process for merchants to install your app from the Shopify App Store or through a private installation link.
- App Configuration: Provide a configuration interface for merchants to customize app settings and preferences.
- User Interface: Design an intuitive and user-friendly interface for the app’s user interface (if applicable).
- App Review: If you plan to publish your app on the Shopify App Store, submit it for review by the Shopify App Review team to ensure it meets the platform’s guidelines and standards.
- App Deployment: Deploy your app to a production environment, making it available to merchants.
- Support and Updates: Provide ongoing support for your app and regularly update it to ensure compatibility with the latest Shopify changes and improvements.
- Marketing Your App: If you have a public app, market and promote it to attract merchants and grow your user base.
Creating a custom Shopify app requires a combination of technical skills, creativity, and attention to detail. Shopify provides extensive developer documentation, API references, and a developer community to support you throughout the app development process.
How can you edit a Shopify theme’s code?
To edit a Shopify theme’s code, follow these steps:
- Access Shopify Admin: Log in to your Shopify store’s admin panel with your account credentials.
- Navigate to Themes: From the Shopify admin, go to “Online Store” and then click on “Themes.”
- Edit Theme: In the Themes section, you will see the list of installed themes. Find the theme you want to edit and click on the “Actions” dropdown button for that theme. Select “Edit Code” from the dropdown menu.
- Theme Code Editor: The theme code editor will open, displaying the files and folders of the selected theme. You can see various files, including templates, stylesheets, and snippets.
- Make Changes: Navigate to the file you want to edit, such as the
.liquidfiles for templates or the.scssfiles for stylesheets. Click on the file to open it in the code editor. Make the necessary changes to the code. - Preview Changes: After making changes, click the “Save” button at the top right corner of the code editor to save your modifications. It’s a good practice to preview the changes on your storefront before publishing them.
- Preview and Publish: To preview your changes, click on the “Eye” icon at the top right corner of the code editor. This will open a preview of your storefront with the changes applied. If you are satisfied with the changes, click on the “Publish” button to make the changes live on your actual storefront.
- Back Up Theme: Before making any major changes to your theme’s code, it’s essential to create a backup of your current theme. You can duplicate the theme to create a backup or use version control tools like Git to manage changes and roll back if necessary.
- Caution: When editing the theme’s code, be cautious about what changes you make. Incorrect code modifications can lead to errors and affect the functionality of your store. It’s recommended to have a basic understanding of HTML, CSS, and Liquid (Shopify’s templating language) before making significant changes to the code.
How can you create a custom Shopify page template?
To create a custom Shopify page template, you can follow these steps:
- Access Shopify Admin: Log in to your Shopify store’s admin panel with your account credentials.
- Navigate to Themes: From the Shopify admin, go to “Online Store” and then click on “Themes.”
- Edit Theme Code: In the Themes section, you will see the list of installed themes. Find the theme you want to edit and click on the “Actions” dropdown button for that theme. Select “Edit Code” from the dropdown menu.
- Create a New Template: In the theme code editor, navigate to the “Templates” folder. Click on the “Add a new template” button at the top right corner of the code editor.
- Choose Template Type: In the popup window, you can choose the type of template you want to create. Select “Page” from the options.
- Template Naming: Enter a name for your new custom page template. The name you enter here will be used to generate the template’s
.liquidfile. - Edit Template Code: After creating the new template, you’ll see the corresponding
.liquidfile in the code editor. Click on the file to open it in the code editor. This is where you’ll define the structure and content of your custom page template using Liquid (Shopify’s templating language) and HTML. - Add Content and Sections: Customize the template by adding content, sections, and Liquid code. You can use Liquid tags and objects to dynamically display product information, collections, images, and more. You can also use HTML and CSS to style the content.
- Save Changes: Click the “Save” button at the top right corner of the code editor to save your new custom page template.
- Create a New Page: After creating the custom page template, you can create a new page in Shopify that uses this template. To do this, go to “Pages” in the Shopify admin, click on “Add Page,” and then choose your custom page template from the “Template” dropdown.
- Add Content: Enter the content for the new page, including the title, description, images, and any other custom content you want to display.
- Save and Publish: Click the “Save” button to save the new page. If you’re ready to make the page live, click the “Publish” button.
- Preview and Test: Preview the new custom page on your storefront to ensure that it looks and functions as expected. Test the page on different devices and browsers to ensure responsiveness.
By creating a custom page template, you can design unique pages with specialized layouts and content that match your brand and provide a personalized shopping experience for your customers. Custom page templates in Shopify allow you to build landing pages, special offer pages, about us pages, and more, giving you full control over the presentation and structure of your online store.
Can you explain how to set up a custom domain for a Shopify store?
Setting up a custom domain for your Shopify store involves a few steps. Here’s a step-by-step guide to help you through the process:
- Choose a Domain: First, you need to choose and purchase a custom domain name from a domain registrar of your choice. It can be a new domain or an existing one that you already own.
- Access Shopify Admin: Log in to your Shopify store’s admin panel with your account credentials.
- Navigate to Domains: From the Shopify admin, go to “Online Store” and then click on “Domains.”
- Add a Domain: In the Domains section, click on “Connect existing domain” or “Add domain” (depending on whether you already own the domain or not).
- Enter the Custom Domain: In the popup window, enter the custom domain name you purchased (e.g., www.yourcustomdomain.com).
- Verify Domain Ownership: Shopify will guide you through the steps to verify that you own the domain. This typically involves adding a TXT or CNAME record to your domain’s DNS settings. You’ll need to do this in your domain registrar’s account.
- Configure DNS Settings: Log in to your domain registrar’s account and access the DNS settings for your domain. Add the required records as provided by Shopify during the verification process. The DNS settings usually have an option to add custom records like A, CNAME, or TXT.
- Wait for DNS Propagation: After adding the DNS records, it may take some time (up to 48 hours) for the changes to propagate across the internet.
- Check Domain Status: In the Shopify admin, go back to the Domains section and click on “View DNS settings.” Shopify will check if the DNS settings are correctly configured for your custom domain. Once it’s verified, the status will show as “Connected.”
- Set as Primary Domain (Optional): If you want your custom domain to be the primary domain for your Shopify store, click on “Change primary domain” and select the custom domain.
- SSL Certificate (Optional): Shopify automatically provides an SSL certificate for your custom domain, ensuring secure connections. If you encounter any issues with the SSL certificate, contact Shopify support.
- Test the Custom Domain: Once the DNS has propagated and the domain is successfully connected, you can access your Shopify store using the custom domain (e.g., www.yourcustomdomain.com).
By setting up a custom domain, you create a professional and branded online presence for your store. Customers will see your custom domain in the address bar, enhancing trust and recognition. It also allows you to build a consistent brand identity across your website, marketing materials, and emails.
What are the different types of Shopify reports and how can they be used?
Shopify provides various types of reports that offer valuable insights into your store’s performance, sales, customer behavior, and more. These reports can help you make data-driven decisions and optimize your e-commerce business. Here are some of the different types of Shopify reports and how they can be used:
- Sales Reports: Sales reports provide an overview of your store’s revenue and sales performance over a specific period. These reports show metrics like total sales, average order value, number of orders, and top-selling products. You can use sales reports to identify popular products, analyze sales trends, and measure the effectiveness of marketing campaigns.
- Financial Reports: Financial reports give you an in-depth view of your store’s financial health. These reports include information on revenue, taxes, refunds, shipping costs, and payment methods. Financial reports help you understand your store’s profitability, expenses, and cash flow.
- Customer Reports: Customer reports provide insights into your customer base. You can see data on customer demographics, retention rates, and purchase behavior. These reports help you understand your customer’s preferences, identify loyal customers, and create targeted marketing strategies.
- Inventory Reports: Inventory reports help you manage your stock levels efficiently. These reports show data on available stock, stock sold, and stock on order. You can use inventory reports to track product demand, identify slow-moving items, and avoid stockouts or overstocking.
- Product Reports: Product reports provide detailed information on each product’s performance. You can see data on the number of times a product has been viewed, added to carts, and purchased. Product reports help you identify high-converting products, optimize product descriptions, and plan inventory restocking.
- Traffic and Acquisition Reports: Traffic and acquisition reports show data on how customers find your store, including referral sources, organic search, and social media. These reports help you evaluate the effectiveness of your marketing channels and make informed decisions on marketing spend.
- Abandoned Cart Reports: Abandoned cart reports provide insights into customers who added items to their carts but did not complete the purchase. You can use these reports to identify reasons for cart abandonment and implement strategies to recover lost sales.
- Conversion Reports: Conversion reports measure the effectiveness of your store in converting visitors into customers. You can see data on conversion rates for different pages, products, and marketing campaigns. These reports help you optimize your website and marketing efforts to improve conversion rates.
- Refunds and Chargebacks Reports: Refunds and chargebacks reports show data on refunded orders and chargeback disputes. You can use these reports to track refund activity, identify potential fraud, and address customer satisfaction issues.
Shopify’s reporting features are available in the Shopify admin dashboard. You can customize the date range, apply filters, and export reports in various formats for further analysis. By regularly reviewing and analyzing these reports, you can gain valuable insights into your store’s performance, customer behavior, and marketing efforts, leading to data-driven improvements and increased success in your e-commerce business.